Microsoft Power BI pour les nuls : 5 conseils pour bien débuter

Vous souhaitez débuter sur Microsoft Power BI, mais vous ne savez pas par où commencer ? J’ai demandé à Alexandre Stevens de vous présenter ses 5 meilleurs conseils pour vous lancer. Oubliez Power BI pour les nuls, vous trouverez ci-dessous l’essentiel pour débuter.
Je vous laisse entre de bonnes mains.
Merci à Alexandre pour cet article 😉.
1. Créer une architecture dossier spécifique
« On connaît tous le fichier de Pierre, renommé sauvagement un vendredi soir, qui impactera l’actualisation du suivi logistique du lundi matin. »
🔑 Créer une bonne architecture de dossiers, c’est la clé pour avoir des rapports stables dans le temps.
Quand vous commencez un projet, il faut vous fixer un cadre pour avoir un modèle durable.
Vous pouvez opter pour ce genre d’architecture, basé sur des modèles de data science :
- 01_INPUT
- 02_POWERBI
- 03_OUTPUT
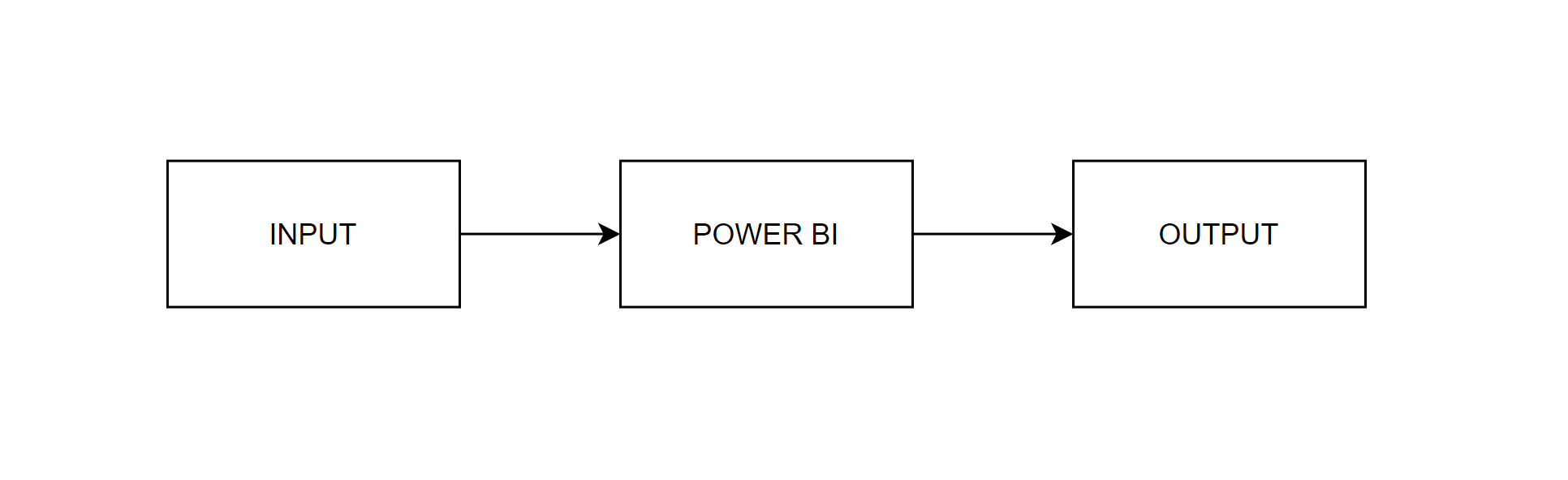
Le fonctionnement est simple :
- Vous centralisez dans un dossier indépendant toutes les données d’entrées qui alimenteront les fichiers Power BI ;
- Dans un autre dossier, vous stockerez vos rapports Power bi.
- Puis le troisième dossier servira de lieu de stockage pour vos exports PDF, CSV, PowerPoint provenant de vos rapports Power BI.
2. Nettoyer sa donnée
Il est important lorsque vous construisez un rapport Power BI de vous assurer que la donnée chargée soit fiable. L’éditeur Power Query (module attaché à Power BI) vous permet de faire cela.
En effet, ce dernier inclut une fonctionnalité intéressante, permettant de détecter la qualité de la donnée, en un coup d’œil.
Placez votre souris sur la barre en dessous du nom de colonne, pour afficher le pop-up d’informations. 3 statuts s’affichent :
- Valide : votre donnée est saine.
- Erreur : votre donnée n’est pas compatible avec le format de colonne prédéfini.
- Vide : vous avez des vides dans votre jeu de donnée.
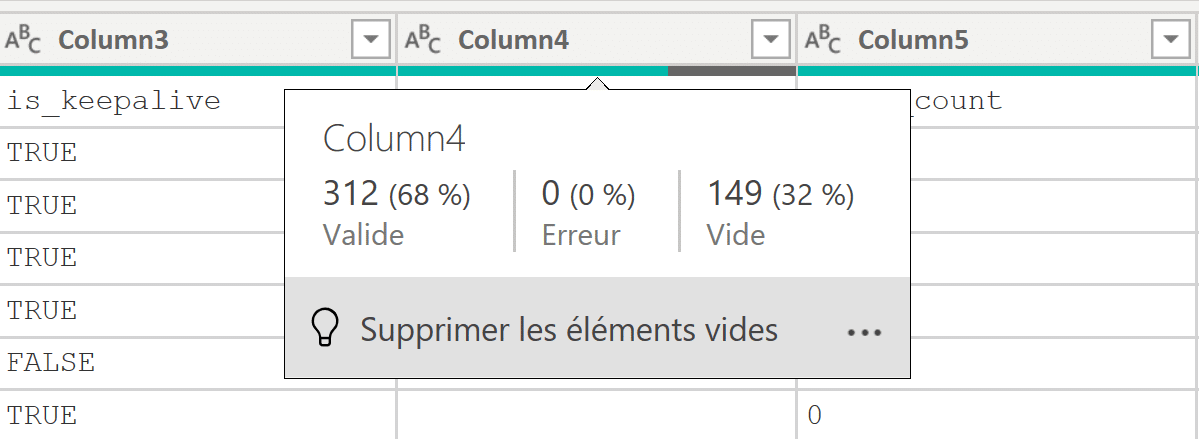
Dès lors que la donnée est compromise, des opérations de transformation et de nettoyage sont envisageables. Si anciennement le VBA permettait (en codant) de faire cela, désormais Power Query propose d’écrire une requête sans coder. Évidemment, derrière ces fonctionnalités « clic on button » s’écrit du code (c’est le fameux langage M).
Chaque opération que vous effectuez sur votre jeu de données est enregistrée et stockée en étapes dans le volet ci-dessous :
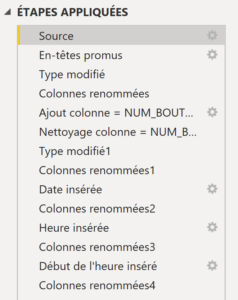
À chaque actualisation, votre requête sera rejouée. C’est le début de l’automatisation.
Pensez à renommer vos étapes, de telle sorte à ce qu’elles soient compréhensibles par tous. Cela vous fera gagner du temps lorsque vous aurez à retourner dessus, après plusieurs semaines.
Exemple :

3. Modéliser sa donnée
Pour tirer pleinement profit de vos jeux de données, il est possible de créer des interactions entre eux. Vous allez donc modéliser et créer des relations entre vos tables.
L’objectif sera de relier vos tables par des colonnes clés. Comme avec la Recherche d’Excel, vous avez besoin d’une colonne similaire à votre colonne de recherche.
Ainsi, cela vous permet « d’appeler » des données d’une table à une autre, ou d’avoir un filtre central (par exemple, un filtre « Date » qui agira sur l’ensemble des jeux de données).
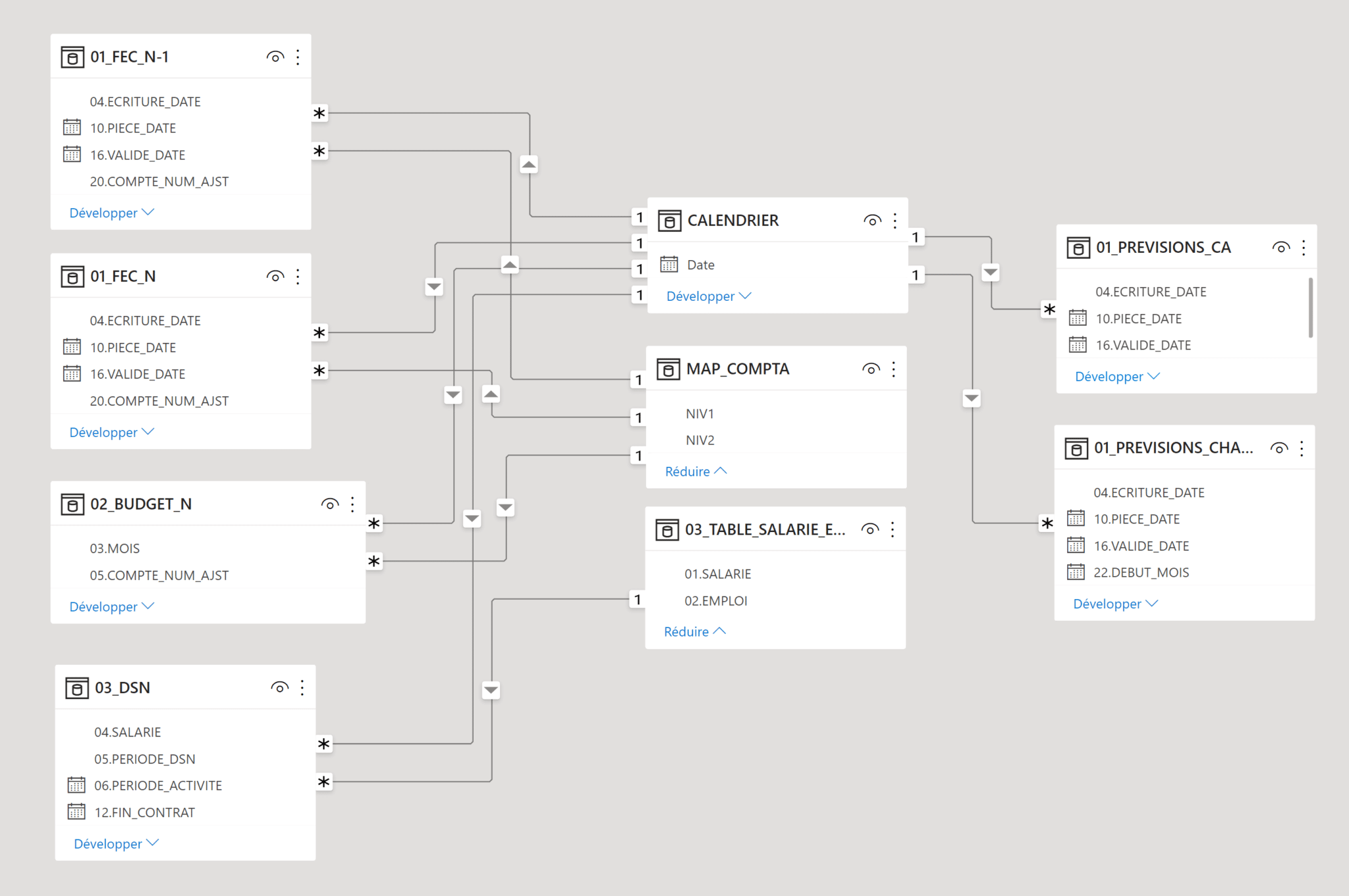
4. Créer des visuels impactant
« En une phrase « less is more ». Le « data minimalisme » est la solution. »
Pour créer des visuels impactant, il faut premièrement adapter la donnée présentée à votre audience/cible. Concrètement, ne parlez pas d’EBE (Excédent Brut d’Exploitation) à une personne non initiée à la comptabilité. Il suffira de présenter un autre indicateur plus pertinent, ou parfois de juste changer le titre. Exemple : Le « Chiffre d’Affaires » n’est pas forcément compréhensible par tout le monde, on parlera peut-être plus de « Ventes produits ».
💡 Quelques conseils :
- Choisissez des couleurs harmonieuses ;
- Privilégiez la cohérence et les couleurs « instinctives » (rouge = négatif, le vert = positif) ;
- Limitez le nombre de couleurs à 4 (une couleur principale, une couleur secondaire, et les couleurs instinctives).
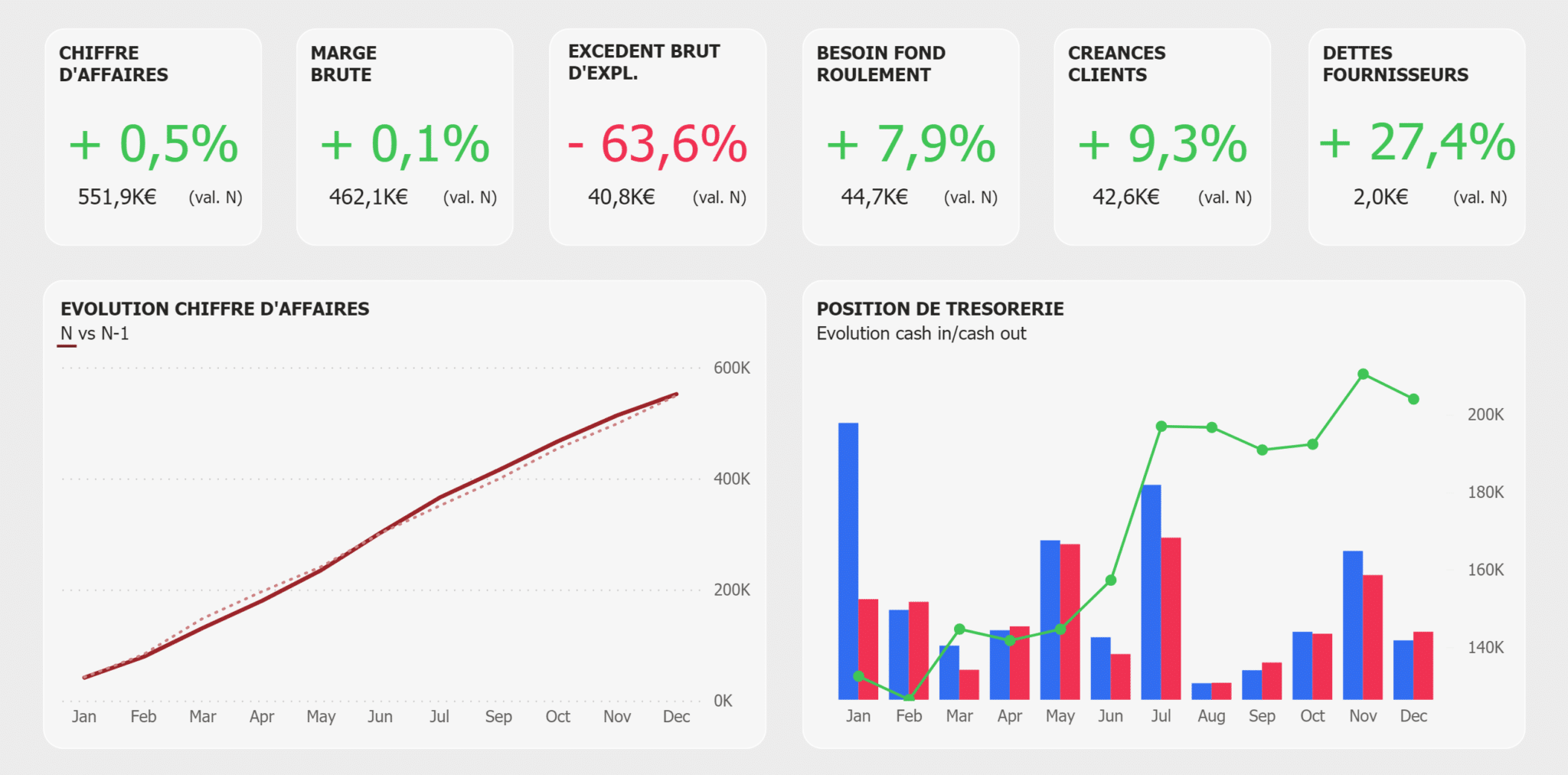
Pour le choix des couleurs vous pouvez utiliser Coolors qui génère des palettes de couleurs aléatoires, bien pratique quand on ne veut pas perdre du temps dans le choix des couleurs.
Enlever tout le superflu ! Le titre de vos axes, le titre, la légende, les axes, les étiquettes de données si non nécessaire. Dans un graphique, choisissez d’afficher l’axe des Y si vous n’avez pas opté pour les étiquettes de données, ou inversement.
5. Partager votre rapport
Pour partager un rapport vous pouvez bien sûr l’envoyer comme un fichier Excel par mail, la personne consultera le fichier une fois téléchargé sur son PC.
Vous pouvez aussi opter pour le partage en ligne en utilisant le service Power BI. Il suffit de publier votre rapport accessible même en version gratuite : vous possédez un espace de stockage attaché à votre compte Power BI.
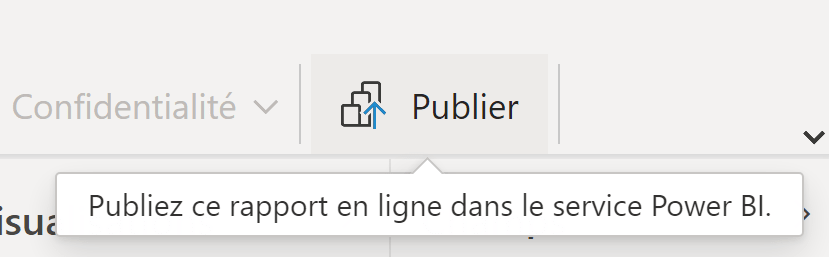
Votre rapport est envoyé dans le cloud Microsoft, vous pouvez ensuite décider avec qui vous souhaitez le partager. La condition sine qua non pour partager un rapport est la possession d’une licence pro pour les deux parties. Le producteur et le visionneur.
Sachez que la licence coûte environ 10 euros/mois (prix des licences).
Enfin, n’oubliez pas que les retours sont importants : prenez les remarques de vos collaborateurs sur vos rapports et améliorez-les en continu ! 🚀.
J’espère que ces 5 conseils vous ont plu. N’hésitez pas à laisser vos remarques et questions en commentaires. Je serai également ravi d’échanger avec vous sur LinkedIn.
Alexandre
📝 Mes articles à propos de la BI :
BI et évolution des métiers du contrôle de gestion
BI, EPM, Analyse de données : Quelle différence ?
Renforcer la qualité des analyses de gestion
📚 Livres sur le sujet :
Retrouvez-moi sur :



Laisser un commentaire